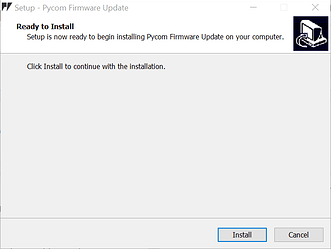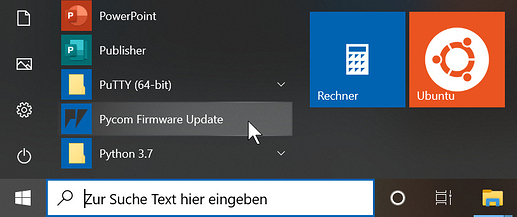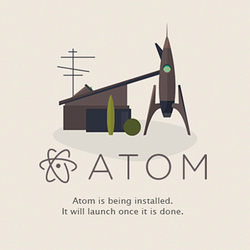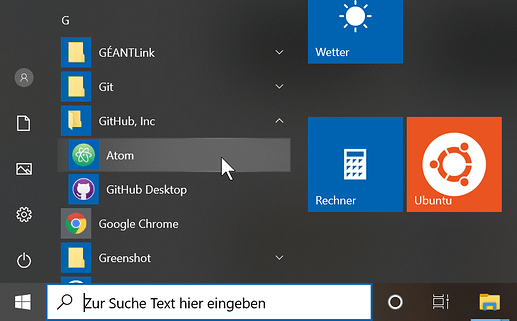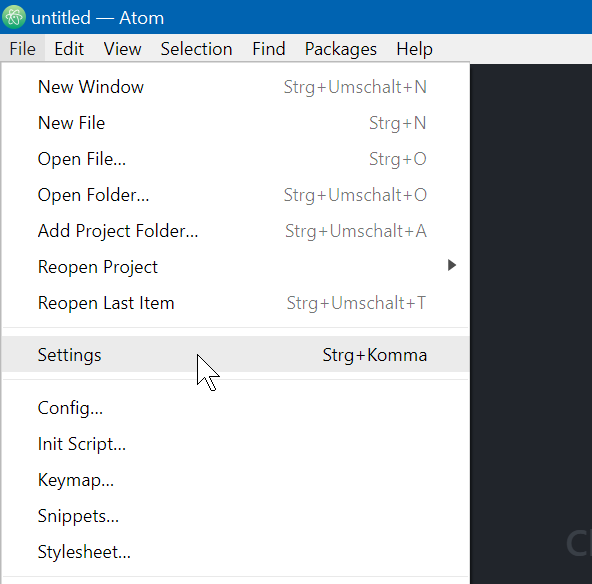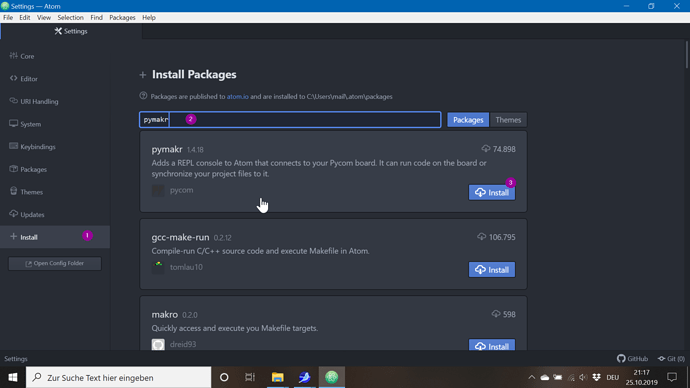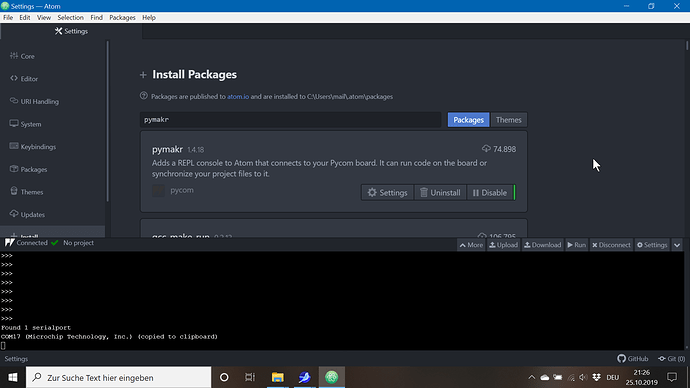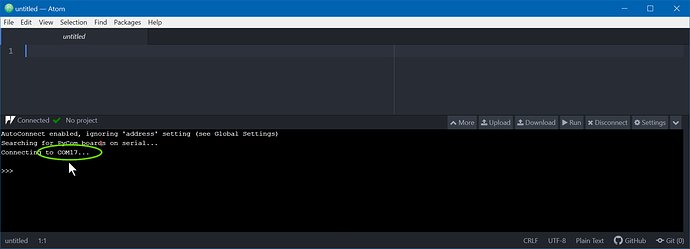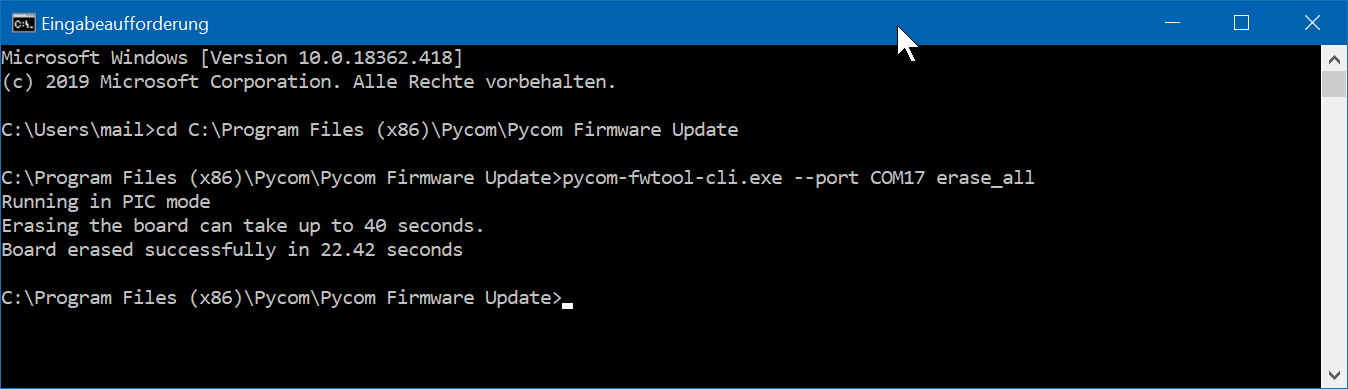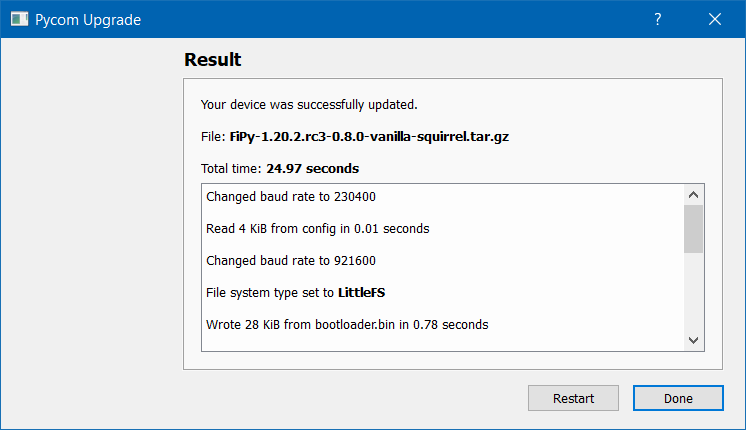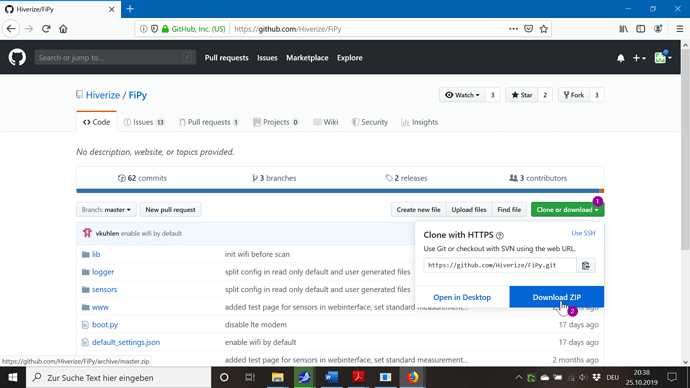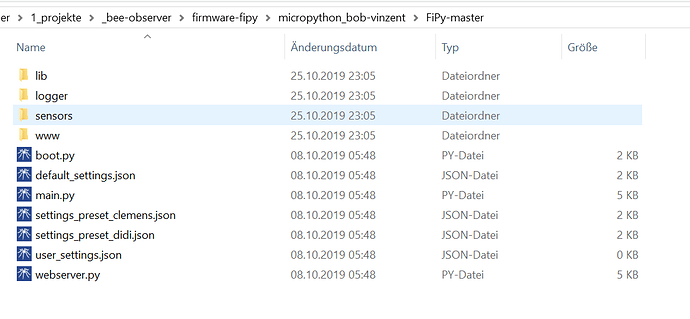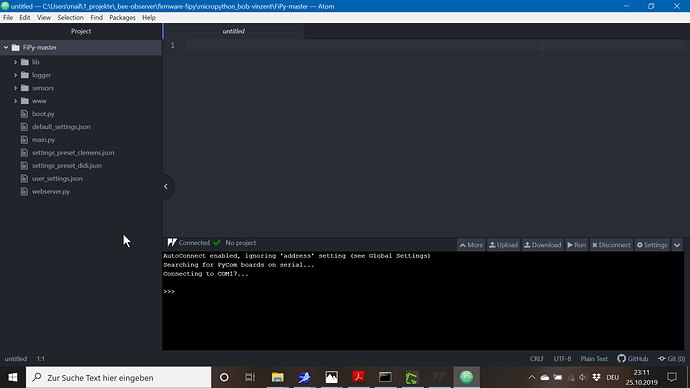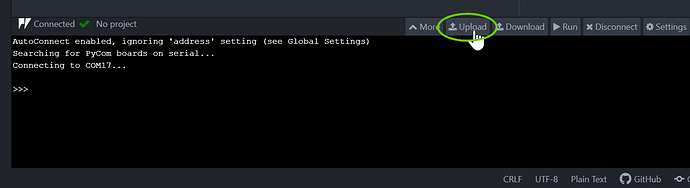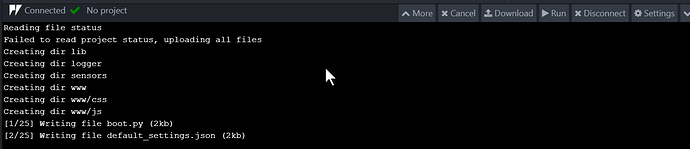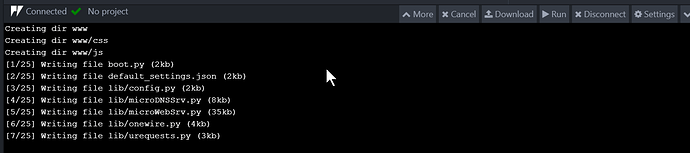Die screenshots und links in dieser Anleitung beschreiben die installation und Einrichtung unter Windows10. Das Ganze ist aber ähnlich auch unter Linux und Mac machbar.
Falls man die alte Konfiguration sichern möchte, bitte zuerst Abschnitt “Alte Konfiguration übernehmen” lesen
I. Vorbereitungen
Fürs Flashen der PyCom-Firmware und das Aufspielen der BOB-Software benötigen wir verschiedene Programme, die wir installieren müssen. Die Schritte hier sind nur einmal vor dem ersten update notwendig.
1. PyCom Firmware-Upgrader installieren
Mit dem PyCom Firmware-Upgrader können wir die firmware, so etwas wie das “Betriebssystem” des FiPys, auf den neuesten Stand bringen.
a) PyCom-Installations-Datei herunterladen
Dazu laden wir uns die neueste Version über diesen link herunter:
Bei mir war es heute (Stand 22.02.2020) die pycom_firmware_update_1.16.2.exe) diese dann mit Doppelklick installieren.
b) Firmware-Upgrader installieren
Weitere Infos und download links für andere Betriebssysteme gibt es unter Introduction
Nun ist der Upgrader über das Windows-Startmenü erreichbar:
2. Atom installieren
Atom ist eine Programmierumgebung, manche sagen auch IDE (integrated development environment) mit der wir code erstellen, anpassen und – für uns hier wichtig – auf den FiPy laden können.
a) Atom-Installations-Datei herunterladen
Die Installationsdatei für verschieden Betriebssysteme gibt es unter:
Atom ist ein “großes Schiff”, der Download groß, die Serveranbindung nicht die Schnellste, etwas Geduld mitbringen und wenn der Download nicht aufs erste mal klappt, etwas später nochmal versuchen. Dann mit einem Doppelklick auf die heruntergeladene AtomSetup-x64.exe die Software installieren.
b) Atom installieren
Im Windows-Startmenü taucht Atom nach der Installation nicht unter A auf, sondern unter GitHub, Inc, von da aus kann es gestartet werden.
3. pymakr Plugin installieren
Das Plugin pymakr regelt die Kommunikation zwischen Atom und dem FiPy. Die Installation erfolgt direkt in Atom.
Zuerst wählen wir im Menü “File” den Punkt “Settings” aus:
Im Menü rechts nun auf “Install” klicken, dann können wir im Suchfeld pymakr eingeben und anschließend beim entsprechenden Plugin rechts auf “Install” klicken!
Jetzt braucht man ggf. etwas Geduld und wartet bis das Plugin installiert ist und der screen so ausschaut:
Pymakr ist damit installiet. Im unteren Bereich des Bildschirms sieht man auch schon die Konsole über die der FiPy später logging-Informationen ausgibt und wir Dateien hochladen können!
II. Firmware updaten
1. FiPy komplett löschen und zurücksetzen (erase all)
Wenn wir ätere Firmware auf dem FiPy haben, d.h. Versionen vor der 1.20.1 müssen wir den FiPy komplett löschen, d.h. ncht nur den Bereich /flash/ auf dem unsere BOB-Software ist, sondern auch andere Teile des FiPy-Speichers, da mit der neuen Firmware sich Partitionsgrößen verändert haben, die wir nur so in den Griff bekommen können.
a) COM-Port herausfinden
Wenn wir schon Atom offen haben, dann nutzen wird doch gleich das Programm, um den COM-Port / die Nummer der Serielle Schnittstelle herauszufinden, an dem der FiPy angeschlossen ist.
Bitte den FiPy – falls nicht schon geschehen – aufs Expansion-Board setzten, an das Expansion-Board ein USB-Kabel anschließen und das Kabel am Rechner einstecken. Sofort nach dem Anschließen erscheint im unteren Fenster von Atom der verwendete Port, hier Connecting to COM17... also verwenden wir den COM17
Nun bitte Atom schließen, damit der COM-Port und damit der FiPy wieder von anderen Programmen angesprochen werden kann.
b) Eingabeeaufforderung öffnen und zu Updater-Verzeichnis wechseln
Dort zum Updater-Verzeichnis wechseln mit der Eingabe von
cd C:\Program Files (x86)\Pycom\Pycom Firmware Update
b) alles Löschen
ACHTUNG! Dieser Schritt löscht alle Dateien und Einstellungen auf dem FiPy, die Justierung der Waage und Zuordnung der Sensoren und die Einrichtung des BOB-keys sowie die Eingabe der WLAN-Zugangsdaten müssen danach nochmals vorgenommen werden!!
Jetzt in der Eingabeaufforderung mit diesem Befehl alles löschen:
pycom-fwtool-cli.exe --port COM<die Nummer der seriellen Schnittstelle> erase_all
Für diesen Befehl brauchen wir den COM-Port, den wir oben herausgefunden haben. Im Beispiel war es die Serielle mit der Nummer 17, also würde ich eingeben:
pycom-fwtool-cli.exe --port COM17 erase_all
2. neue Firmware aufspielen
Nun brauchen wir den vorher installierte PyCom Updater
Beim ersten Schritt wähen wir “Include development releases” aus.
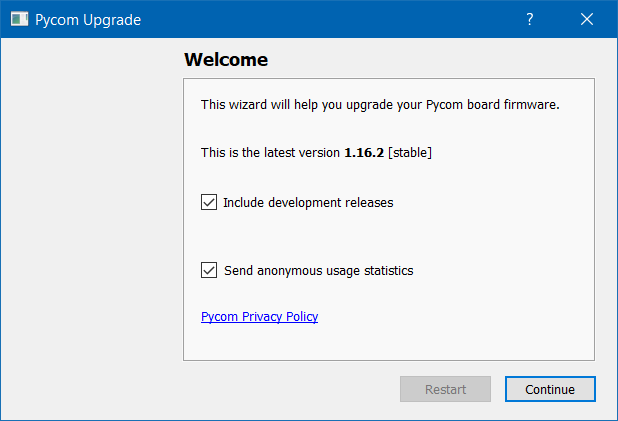
Dann werden wir nochmal darauf hingewiese evtl. geöffnete Atom-Instanzen zu schließen, meist reicht auch ein “disconnect” in der pymakr-Konsole.
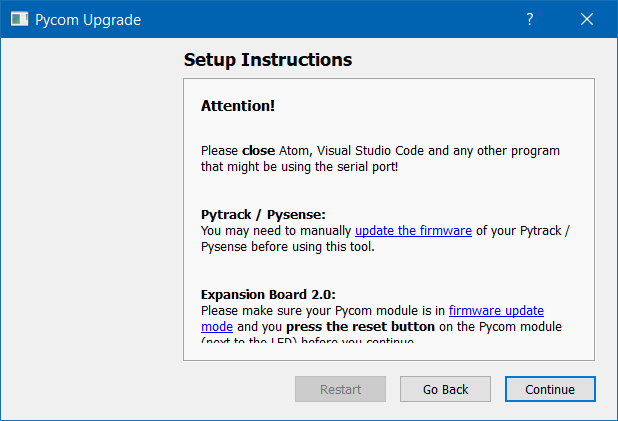
Wichtig! Da wir gerade Probleme mit der offiziellen Version 1.20.1.r1 haben empfehlen wir die letzte FiPy-Firmware von hier zu installieren: https://packages.hiveeyes.org/hiveeyes/foss/pycom/vanilla/ heute ist es https://packages.hiveeyes.org/hiveeyes/foss/pycom/vanilla/FiPy-1.20.2.rc6-0.10.2-vanilla-squirrel-nosmartconfig.tar.gz diese erst herunterladen und dann den Speicherort oben bei Type auswählen.
Also, “Flash from local file” auswählen und dann über […] die gerade heruntergeladene Datei auswählen.
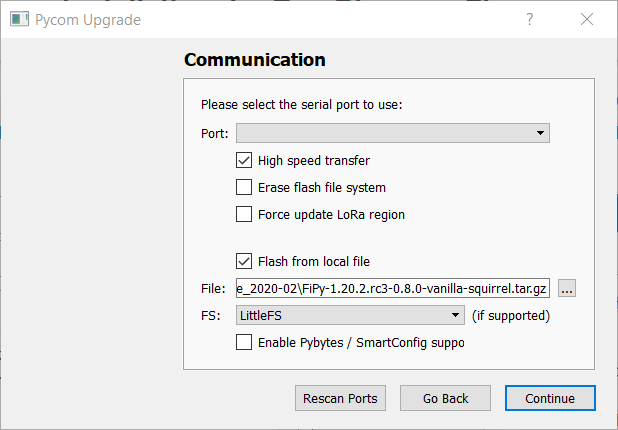
Wichtig! Als File System hier “LittleFS” wäheln. “Erase during update” anklicken, wenn man den Bereich wo das BOB-Programm liegt löschen möchte, wenn man nur die Firmware updaten möchte, aber den Programmspeicher erhalten möchte, das nicht anklicken. Da wir aber gerade oben eh alles gelösch haben ist es nicht relevant, sondern nur für spätere updates!
Nun dauert es etwas.
III. BOB-Software neu aufspielen
1. von github herunterladen
Als erstes laden wir die BOB-Software von GITHub herunter. Auf die grüne Schaltfäche “Clone or download” klicken, dann auf “Download ZIP” auf der rechten Seite:
… und entpacken …
2. upload per Atom
Nun öffnen wir Atom
und öffnen über den Menüpunkt File > Open Folder den zuvor heruntergeladenen und entpackten Ordner FiPy-master. In Atom sollte das nun so aussehen:
Mit eine Klick auf “upload” übertragen wir die BOB-Daten auf den FiPy!
Falls man das nicht auf einerm “leeren” FiPy macht, der schon code drauf hat und diesen auch ausführt, kann man in die Ausgabe / REPL klicken und das aktuell laufende Programm mit Strg+F unterbrechen und in eine Art save boot mode wechseln.
… und können den upload verfolgen …
IV. Konfiguration
Alte Konfiguration übernehmen
Eine detailierte Anleitung gibt es unter Wie kann ich bei einer Neuinstallation der BeeObserver-Software meine alte Konfiguration übernehmen?, die Kurzversion:
- zuerst per Atom alle Dateien vom (alten / bisherigen) FiPy herunterladen
- die
user_settings.jsonsichern - FiPy wie oben flashen und Software aufspielen
- allerdings zuerst die von GIT heruntergeladene
user_settings.jsonmit der vom alten FiPy gesicherten ersetzen
Konfiguration neu einrichten
siehe Installation und Inbetriebnahme des Bee Observer Sensor-Kit